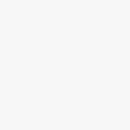在 windows 11 系統中,自帶的截圖工具是一個必不可少的工具,但有時您可能會遇到它無法正常工作的情況。本文將深入剖析導致截圖工具故障的潛在原因,并由 小編提供實用有效的解決方案。通過閱讀本文,您將了解導致截圖工具失效的根源,并掌握逐步的修復指南,幫助您恢復截圖工具的正常運作。
一、檢查截圖工具是否被禁用
首先,我們需要確認截圖工具是否已經被系統或第三方軟件禁用。請按照以下步驟檢查:
1. 點擊任務欄上的搜索圖標。
2. 輸入“截圖工具”并選擇打開。
3. 如果截圖工具無法打開,請嘗試重新啟動電腦。
4. 如果仍然無法解決問題,可以嘗試在設置中檢查截圖工具是否被禁用。具體步驟為:點擊“開始”菜單 -> “設置” -> “應用” -> “應用和功能”,然后找到截圖工具,確保其未被禁用。
二、更新或重置截圖工具
如果截圖工具已經被啟用但仍然無法使用,我們可以嘗試更新或重置該應用。以下是具體操作步驟:
1. 在設置中打開“應用”選項。
2. 找到截圖工具,點擊進入其詳細信息頁面。
3. 在高級選項中,選擇“修復”以嘗試自動修復任何潛在的問題。
4. 如果修復無效,可以選擇“重置”來恢復截圖工具到初始狀態。
三、檢查系統更新
確保你的windows 11系統已經安裝了最新的更新。有時,截圖工具的問題可能是由于系統版本過舊導致的。請按照以下步驟檢查系統更新:
1. 點擊“開始”菜單,選擇“設置”。
2. 進入“windows 更新”部分,點擊“檢查更新”。
3. 如果有可用更新,請下載并安裝所有重要的更新。
四、運行疑難解答程序
windows 11內置了一個疑難解答程序,可以幫助用戶診斷和修復各種常見的系統問題。你可以通過以下步驟運行截圖工具相關的疑難解答:
1. 點擊“開始”菜單,選擇“設置”。
2. 轉到“系統” -> “疑難解答”。
3. 在其他疑難解答下找到“截圖工具”(可能需要滾動查看),點擊“運行”。
五、檢查是否有第三方軟件沖突
某些第三方安全軟件或屏幕錄制工具可能會與截圖工具發生沖突,導致其無法正常工作。請暫時關閉這些軟件,然后再次嘗試使用截圖工具。如果問題得到解決,則說明是軟件沖突所致。你可以聯系相關軟件的客服尋求解決方案,或者考慮調整這些軟件的設置,避免與截圖工具產生沖突。
六、恢復系統至早期狀態
如果上述方法都無法解決問題,你還可以考慮將系統恢復到一個較早的時間點。請注意,在執行此操作前,請確保備份重要數據,以免造成不必要的損失。具體步驟如下:
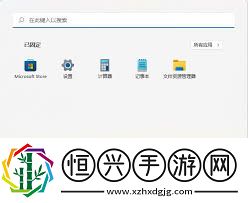
1. 點擊“開始”菜單,選擇“設置”。
2. 轉到“系統” -> “恢復”。
3. 點擊“打開系統還原”。
4. 按照向導提示,選擇一個合適的還原點進行系統恢復。